WindowsでAWS CodeBuild Local
目的
AWSのCodeBuildをLocalで実行します。
以下の公式ドキュメントに沿って行います。
https://docs.aws.amazon.com/ja_jp/codebuild/latest/userguide/use-codebuild-agent.html
前提条件
- Windows向け
- WSLのUbuntuでDockerが実行できること
- 以下の記事に環境構築でWSLにUbuntuとインストールしてDokcerを実行する手順をまとめてます。
- WSLのUbuntuでDockerを実行
Dockerイメージのダウンロード
注意
LinuxのDockerイメージをダウンロードしますが、サイズが13GBありました。
私のPCはイメージがあるだけでWSL(Vmmem)がメモリ-をたくさん使用して動作が重くなりました。
以下の手順でWSLのメモリ使用量を制限することができます。
.wslconfigを作成
ログインしているUserフォルダに.wslconfigを作成します。
テキストで以下のように記述することで、メモリの使用量を制限できます。
[wsl2]
memory=4GB
WSLを再起動
再起動することで、設定が反映されます。
まずは以下のコマンドでシャットダウンします。
wsl --shutdown
待っていると以下の通知が出てきますので、リスタートするとWSLも起動します。
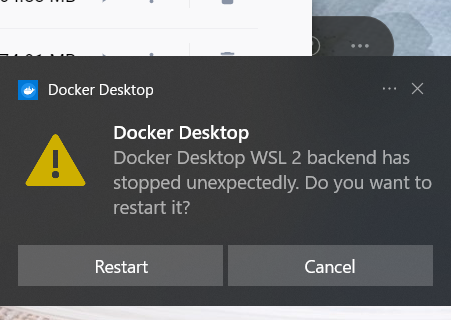
ダウンロードするイメージ
以下の二つのDockerイメージをダウンロードします。
公式ドキュメントのとおりにdocker pullコマンドでダウンロードしました。
- Amazon Linux2
- CodeBuildで実際にビルドを行うコンテナのイメージです。
- Amazon Linux以外のLinuxイメージも使用できます。
- CodeBuildエージェント
- ユーザからCodeBuildの指示を受けてAmazon Linuxにビルドの命令を行うコンテナです。
CodeBuildの構成
以下の構成でCodeBuildを行います。
XXXはログインしているユーザ名です。
C:\Users\XXX\aws\codebuild\test
\test
| codebuild_build.sh
| buildspec.yml
| output
- codebuild_build.sh: CodeBuildエージェントを実行するスクリプトです。後に説明します。
- buildspec.yml: ビルド手順などを記述するファイルです。今回はechoだけ出力してCodeBuildがどのように実行されるかを確認します。後に説明します。
- output: CodeBuildの成果物を出力するフォルダです。このbuildspecで作成されるものはないですが、必ず必要です。
codebuild_build.shをダウンロード
以下からダウンロードします。
buildspec.yml
以下をファイル内に記述します。
後でいろいろ試してみてください。
version: 0.2
phases:
install:
commands:
- echo install
pre_build:
commands:
- echo pre_build
build:
commands:
- echo build
post_build:
commands:
- echo post_build
CodeBuildを実行
WSLのUbuntuにログイン
以下のコマンドでログインします。
XXXはUbuntuをインストールしたときに入力したユーザ名です。
wsl -d Ubuntu -u XXX
テスト用のフォルダに移動
cdコマンドで先ほど作成したテスト用のフォルダに移動します。
実行
以下のコマンドでCodeBuildエージェントを実行します。
“amazonlinux2”のところは用意したLinuxのイメージ名を入力してください。イメージIDじゃないです。
./codebuild_build.sh -i public.ecr.aws/codebuild/amazonlinux2-x86_64-standard:3.0 -a ./output
buildspecに記述したechoのメッセージが出力されていれば完了です。
実行するたびにCodeBuildエージェントのコンテナが作成されます。