WSL2でUbuntu
目的
AWSのCodeBuildをLocalで実行したいです。
以下の公式ドキュメントがありますが、Linux向けなのでWindowsだと動かせなかったです。。。
https://docs.aws.amazon.com/ja_jp/codebuild/latest/userguide/use-codebuild-agent.html
なので、WindowsでLinuxを動かす方法としてWSLを使うことにしました。
このドキュメントではWSLでUbuntuを動か方法をまとめました。
参考
https://docs.docker.com/desktop/windows/wsl/
前提条件
- Windows向け
- WindowsにDocker Desktopをインストールされていること。
- wsl2がインストールされていること。
WSL2にUbuntuをインストール
WSLにUbuntuがインストール済みであればスキップしてください。
Ubuntuのインストール確認
以下のコマンドを実行してUbuntuのバージョン2が表示されていればOKです。
wsl -l -v
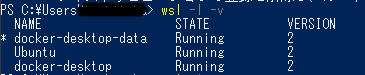
Ubuntuのインストール
Ubuntuが表示されなかったら、以下のコマンドでインストールしてください。
wsl --install -d Ubuntu
インストールが完了すると、Ubuntuが別ウインドで起動します。
ユーザ名とパスワードの入力を求められるので、入力してください。
Ubuntuのバージョンアップ
インストールが完了した後にインストールの確認コマンドを実行すると、Ubuntuは表示されますが、バージョンが1になっていると思います。
バージョン2にアップデートする必要があります。
以下のコマンドを実行してください。
wsl --set-version Ubuntu 2
私は30分くらいかかりました。
完了後にもう一度インストールの確認コマンドを実行して、バージョン2になっていればOKです。
WSL Integration
Docker Desktopの作業になります。
Docker Desktopを起動
WSL Integrationを有効化
UbuntuのWSLバージョン2がインストールされていると、以下の画面のようになります。
スライドボタンでUbuntuを有効にして、Apply & restartをクリックすると、WSLのUbuntuでDockerが使えます。
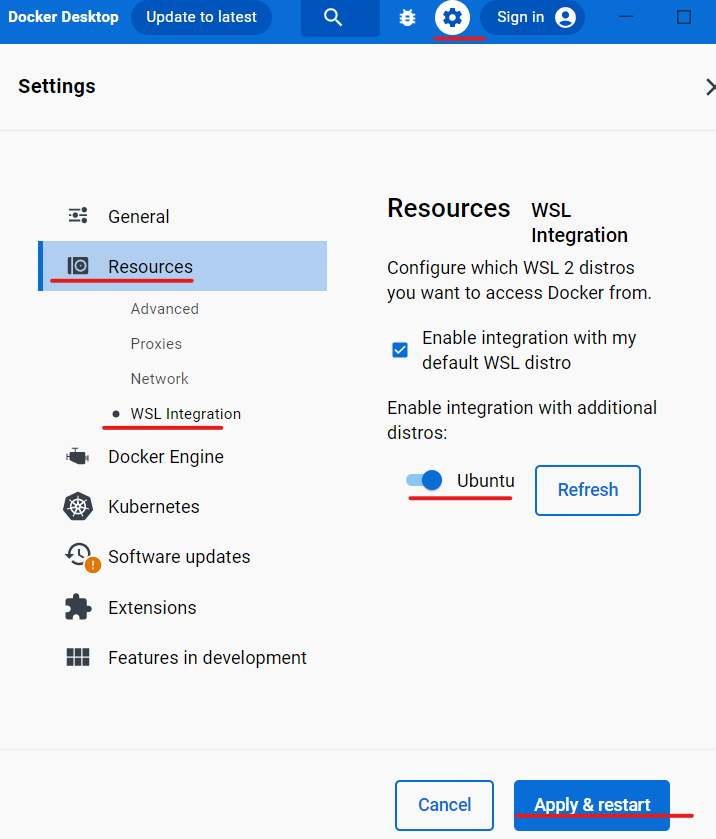
UbuntuでDockerコマンドを確認
powershell(WSLのUbuntu)の操作になります。
Ubuntuにログイン
以下のコマンドでログインします。
UserNameにはUbuntuをインストールしたときに入力したユーザ名を入力してください。
wsl -d Ubuntu -u UserName
Dockerが使えることを確認
ログイン後に以下のコマンドでDockerが使えることを確認します。
Dockerのヘルプが表示されたらOKです。
WSL2~と表示された場合はUbuntuのバージョンが1になっていると思います。
docker
補足
ホームディレクトリの確認
以下のコマンドでホームディレクトリ(ログイン直後のディレクトリ)内を確認します。
ls
いろいろ表示されると思いますが、表示される内容はWindowsの”C:\Users<ログインユーザ名>”ディレクトリです。ユーザフォルダ以下が共有されます。
シェル上にも”/mnt/c/Users/UserName/”と表示されていると思います。
以上
Ubuntuからは以下のコマンドでログアウトできます。
exit
次はこのUbuntu上でAWS CodeBuildを行います。